In an attempt to reclaim some space on my iPhone, I discovered that iMovie was one of the biggest data hogs. (You can see how your iPhone’s storage is being allocated by checking Settings > General > iPhone Storage.)

There are a number of sites from where you can download and add royalty free music to iMovie on your iPhone and iPad. Once you have downloaded your.
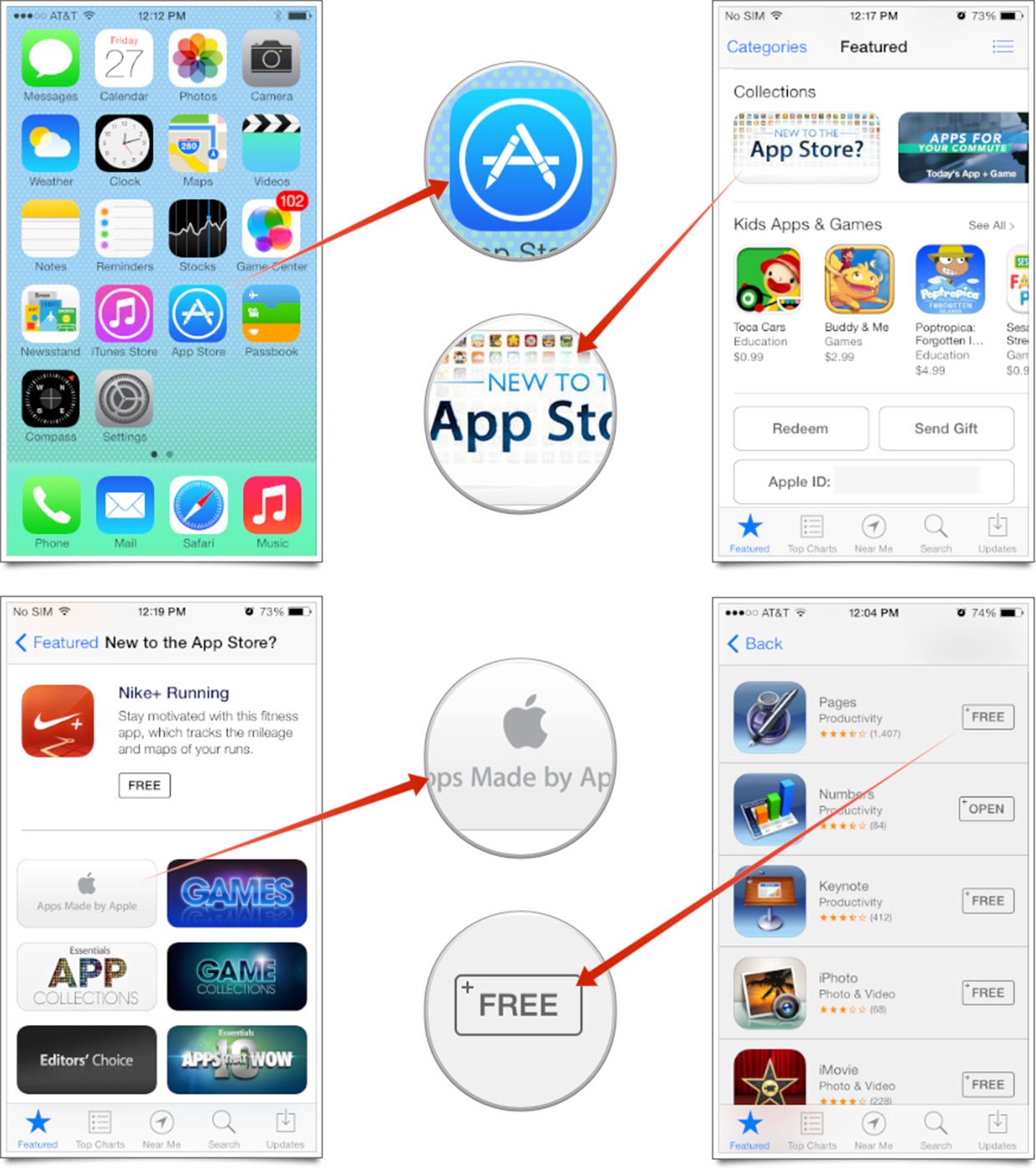
No wonder: all of Apple’s current iPhone models capture up to 4K resolution, which occupies approximately 350MB of storage per minute (or 170MB per minute if you’re using the new HEVC format under iOS 11). Even the default setting of 1080p at 30 frames per second (fps) uses 130MB per minute of H.264 video (60MB for HEVC).
A lot of those gigabytes were old iMovie projects that didn’t need to stay on the iPhone. I could have just deleted them, but I want to keep the option of editing old video projects later. If iMovie is hoarding storage on your iPhone or iPad, here are some safe ways to clean it up.
Export projects to iCloud
Normally when you export a project, iMovie creates just a video file to watch or share. If you want to go back and edit that movie later, or just know that you have the freedom to do so, the trick is to send the entire project to iCloud or iTunes.
- Open iMovie on your iPhone or iPad.
- In the Projects view, tap the project you want to export.
- In the Share to iCloud dialog that appears, tap iMovie Project.
After a few minutes (depending on the size of the project and the speed of your internet connection), the project is shared to iCloud. To verify, go to your Mac and, in the Finder, open the iMovie folder in your iCloud Drive.
Before you delete the project from your device, open it in iMovie on the Mac first! If it was created with an older version of iMovie for iOS, the latest version of iMovie on the Mac may not be able to open it. If that’s the case, open the project on the iPhone or iPad, make a small edit (such as trimming a clip), and re-export the project.
With that confirmed, you can then delete the project from iMovie.
Export projects to your Mac via iTunes
A benefit to exporting the project to iTunes instead of iCloud is that it doesn’t require a long round trip through the internet. It’s slightly more work, however.
- Open iMovie on your iPhone or iPad.
- In the Projects view, tap the project you want to export.
- Tap the Share button, and then tap the iTunes icon.
- In the Share to iCloud dialog that appears, tap iMovie Project.
- Connect your iPhone or iPad to your Mac. (If the device is set to sync with iTunes via Wi-Fi, make sure it’s nearby; transferring the project will still work, but won’t be as speedy.)
- Choose your device from the toolbar and select the File Sharing item in the sidebar (iTunes 12.7 and later). If you’re running an earlier version of iTunes, click the Apps item.
- Select iMovie from the list of apps. You’ll see the project listed under iMovie Documents, marked by the project name and the extension .iMovieMobile.
- Drag that file from iTunes to the Finder to copy it onto the Mac.
There’s one more step before you’re done. When you export the project for iTunes, iMovie stores the file in an “iOS limbo” area, a portion of memory used by iMovie for this purpose. The .iMovieMobile file still takes up extra space on the iPhone or iPad, separate from the original project itself. Once you’ve copied the project to the Finder, select it in iTunes and press Delete.
Confirm the validity of the project using iMovie on the Mac, and then remove the original project in iMovie.
How to delete iMovie iOS projects
Deleting the projects themselves is straightforward, but you may run into a wrinkle. In most cases you’ll probably add video to your projects that was shot using the Camera app and stored in the Camera Roll. However, you can also capture video and photos from within iMovie itself.
In older versions of iMovie, those files were stored with the project, not shared with the Photos library. When importing projects onto the iPhone or iPad, detailed just below, the clips also travel with the project.
If this is the case with a project you attempt to delete, iMovie warns you. Since you’ve exported the project and copies of its video files using the steps above, you can go ahead and remove the media.
However, you may want those clips to become part of your larger Photos library to view or work with later without having to locate the iMovie project. Here’s how to add those clips to your Photos library before you delete the project.
- Open the project in iMovie and tap Edit.
- Tap the Add Media (+) button.
- Tap the Video category.
- Tap iMovie Media; these are the clips that exist solely in the project.
- Tap the Edit button.
- Tap the download button for each clip that you want to move into your Photos library.
The clips and your edits are all still in your project, but the files themselves are just referenced by the project and exist in your Photos library.
You can then delete the project.
But wait, doesn’t this operating still leave gigabytes of video files on the iPhone or iPad? How astute of you to notice! Yes, it does. If you subscribe to iCloud Photo Library and have it set to optimize storage on the device, however, those clips will be deleted and replaced with placeholders that allow you to re-download them later.
Put projects back onto the iPhone or iPad for editing
Let’s say the day comes when you do realize you want to edit an old project that you’ve archived in iCloud or on your hard disk. Getting the .iMovieMobile file back onto the iOS device is easy.
- If you’re going through iTunes, bring up the File Sharing window of the device in iTunes and drag the file from the Finder to the iMovie Documents pane. If you’re getting it via iCloud, skip to the next step.
- In iMovie for iOS, go to the Projects view and tap the Import button.
- Choose whether to browse iCloud or iTunes, and tap to select the project you wish to import.
Edit projects in iMovie for Mac
Saving the project files offers another option besides just archiving your work. You can edit them in iMovie for Mac.
- Export the project from the iPhone or iPad to iCloud or iTunes as described above.
- In iMovie for Mac, choose File > Import iMovie for iOS Projects.
Imovie For Ipad Review
- Locate the .iMovieMobile file and click Import. The fully editable project opens.
Unfortunately, projects editing in iMovie on the Mac cannot be sent back to iMovie for iOS.
What if a video clip is missing?
With an iCloud Photo Library subscription, iOS removes some video and photo files to free up storage, and replaces them with a temporary placeholder. When this has happened, you’ll see an iCloud icon appear on clips that are no longer on the device.
Tap the clouded clip in the Video area, or in a project’s timeline, to download the file.
For older projects, you may discover that a clip is just gone. Perhaps you deleted it manually at some point, not remembering that it was part of an iMovie project. If that’s the case, and you know where a copy of the video clip exists, use the import options above to bring that clip onto your device and into iMovie. If the clip is just simply gone, then you’ll need to delete the project or do without the clip.
With just a little bit of work, you can free up gigabytes of space on your iPhone or iPad and also make sure your iMovie projects are archived and editable later.