Microsoft Windows 10 Enterprise version 1803 ISO image files are now available for download. You can install the full Windows 10 Enterprise version for a 90-day free. Microsoft's download link is broken, and the Win 10 Enterprise evaluation entry here is missing. I've informed Microsoft and they are dragging their feet on. Windows 10 Enterprise ISO download 32 bit and 64-bit versions. Download Windows 10 Enterprise official ISO file from a fast and secure server. Windows 10 Enterprise is a next-generation operating system designed for you to take your business to next level with more security and privacy.
Those of you still running Windows 7 or another older version of Windows may be wondering if you should finally make the leap to Windows 10 (you should). Microsoft long ago pulled the plug on its free Windows 10 upgrade for Windows 7 and 8.1 users, which means you now have to shell out money for a license if you want to upgrade your current PC to the latest flavor of Windows.
Microsoft is due to end Windows 7 support in January 2020, and Windows 8.1 won't be too far behind. For now, though, maybe you'd like to take Windows 10 for a lengthy spin to help you decide if the upgrade is worth your hard-earned cash. You can do just that.
Windows 10 Enterprise Trial Iso Download
Microsoft offers a free Windows 10 Enterprise evaluation edition you can run for 90 days, no strings attached. The Enterprise version is basically identical to the Pro version with the same features. If you like Windows 10 after checking out the Enterprise edition, you can then choose to buy a license to upgrade Windows.
Where to Install Windows 10
First you'll need a place to install the Enterprise edition. If you have a spare PC lying around, you can install the Enterprise edition cleanly on that machine. If you have a PC with enough disk space, you can partition the hard drive so you can dual-boot more than one operating system on the same PC.
As a third option, you can use virtual machine software to install and run Windows 10 Enterprise in its own environment within your current version of Windows. One free VM program is VirtualBox from Oracle; another is VMware Player.
How to Download the Enterprise Evaluation Edition
To download the Windows 10 Enterprise 90-day trial edition, go to Microsoft's TechNet Evaluation Center. Click the Sign in link at the top to log in with your Microsoft account.
Enterprise vs. LTSC
Microsoft offers two different versions of Windows 10 Enterprise for evaluation—Enterprise and LTSC. Enterprise is the standard enterprise edition of Windows 10. LTSC (Long-term Servicing Channel) is a special edition that omits more consumer-oriented features and doesn't get updated as frequently. Choose the regular Enterprise edition and click Continue.
Enter Your Personal Information
Windows 10 Enterprise Evaluation Iso Download Free
At the next screen, enter your name, email address, phone number, and the other criteria. If you don't plan to use Windows 10 Enterprise for an actual company, enter your own name for company name. Click Continue.
32-Bit or 64-Bit?
At the next screen, choose the version of Windows 10 you want to download—32-bit or 64-bit. Any computer from the past several years should support the 64-bit version, so pick that option. Select your language. Click Download to install the ISO file for the Windows 10 Enterprise Evaluation.
Decide How to Install Windows 10

After the ISO file has downloaded, your next steps depend on how you plan to install Windows 10.
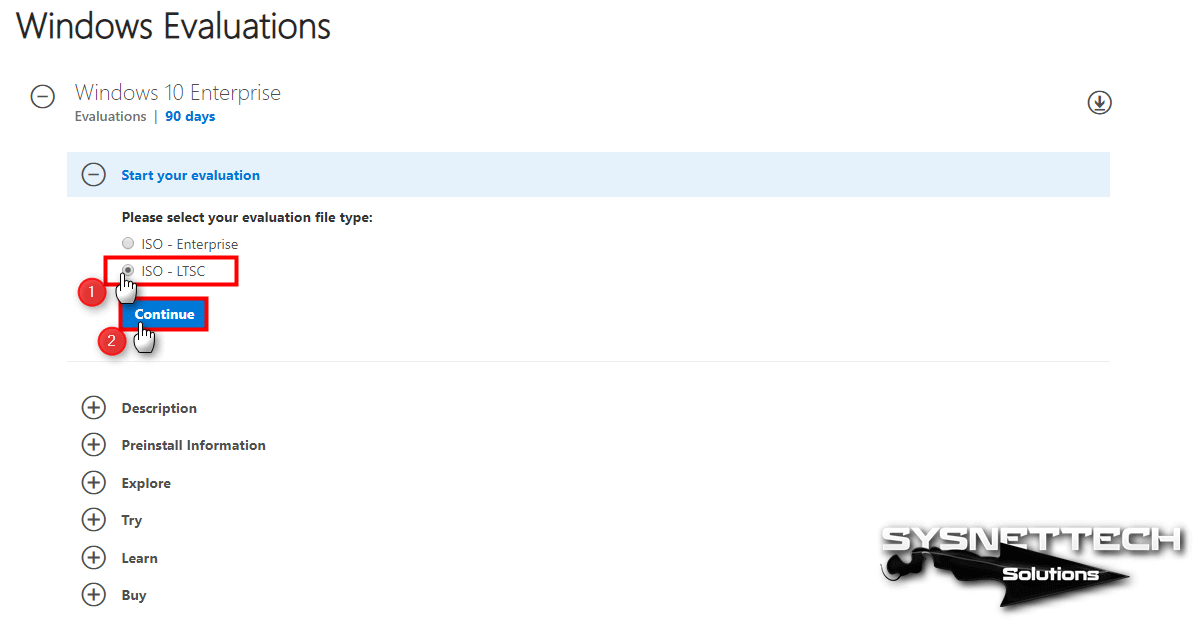
If you want to install it in a virtual machine, you can work with the ISO file directly. If you plan to install it on a spare PC or as part of a dual-boot setup, you can either copy the ISO file to a bootable flash drive or burn it onto a DVD.
Windows 10 Enterprise Evaluation Iso Download
Boot Up Your PC
After your flash drive or DVD is set up, use the drive or disc to boot up the PC on which you want to install Windows 10. At the first Windows setup screen, confirm the language and settings, then click Next. Click the button that says Install Now, then accept the license terms to continue.
At the screen to determine which type of installation you want, click the second option for Custom: Install Windows only (advanced).
Decide Where to Install Windows 10
Windows 10 Enterprise Evaluation Iso Download Windows 7
You will now have to decide where you want to install Windows, so make sure the correct partition is highlighted. On a clean PC or in a virtual machine, there should be only one partition with unallocated space. On a dual-boot PC, you'll want to select the second partition with unallocated space, which should have been created when you set up the dual-boot system.
Click Next and Windows 10 will install.
Enter Business or Enterprise Account Details
Follow the standard screens to set up and customize Windows 10, either with or without Cortana's help. At some point, a sign-in screen appears, prompting you to log in with an account that you use for Office 365 or other business services.
But herein lies a conundrum. A regular consumer Microsoft Account won't do the trick; you must use an account specifically created for an enterprise or business. If you have such an account, then enter your email address and password. If not, click the link for Domain join to set up Windows 10 with a local account.
After you signify you want a local account, you will have to identify who will be using this instance of Windows 10. At the next screen, type the name you want to use for your account and click Next. You will then be able to create a password for the account and choose three security questions.
Next, continue with the standard Windows 10 setup screens to activate Cortana, enable activity history, and choose your privacy settings.
Take Windows 10 for a Spin
Windows 10 will load, and you can now take it for a spin by using all of its features, tweaking its various settings, and installing your favorite software.
Assuming you created a local account to set up Windows 10 Enterprise, you can stick with that. A local account works fine and is a good option if you want to use Windows 10 Enterprise without any integration or synchronization with other Microsoft settings and services that you may already use.
But if you have a Microsoft Account through which you'd want to access OneDrive and other Microsoft services, you can easily switch to that one from your local account. Open Settings > Accounts. Click the link to Sign in with a Microsoft Account instead.
At the next screens, enter the email address and then your password for your Microsoft Account. Confirm the switch by typing the password for the local account you created.
Next, you can create a PIN to sign in more quickly to Windows 10. The next time you sign into Windows 10 Enterprise, you can enter the password for your Microsoft Account or more easily type your PIN.
Windows 10 Enterpise Evaluation Iso Download Pc
Windows 10 Enterprise Evaluation Key
Remember that you now have 90 days to try out the Enterprise edition. And with this free edition installed on a spare PC, a dual-boot setup, or a virtual machine, you can play with Windows 10 and still use your current version of Windows.